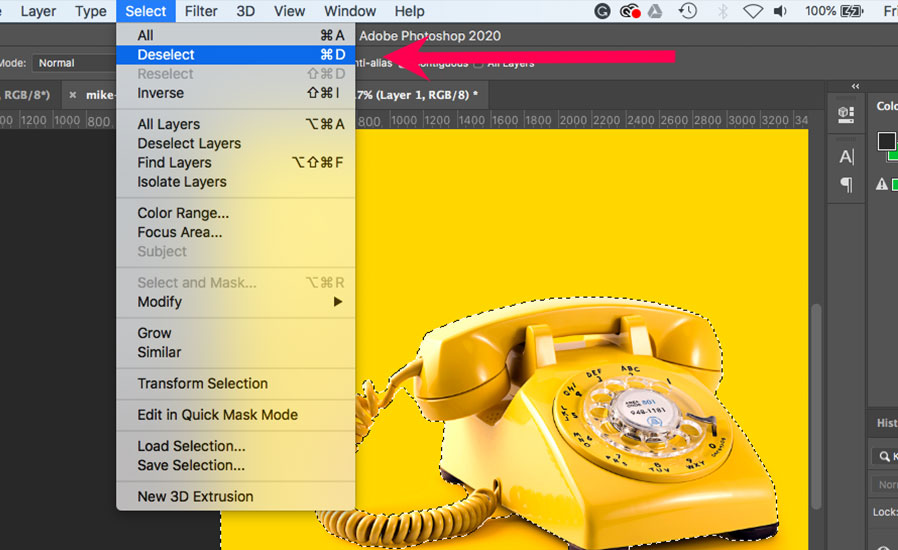[ad_1]
Choice instruments are everybody’s finest good friend when modifying, permitting you to work on a selected space utilizing one of many varied choice instruments, however what occurs while you wish to deselect an space? Fortunately, similar to there are a lot of methods to pick out an space in Photoshop, there are additionally other ways to deselect a selected space. Deselecting all the space is simple and fast, however you may also deselect only a small portion of an space, permitting you extra management when modifying. That is notably useful in case you have spent a very long time meticulously creating a variety path round an object solely to find a section was mistakenly included. Under we have now a tutorial that can stroll you thru how you can deselect in Photoshop utilizing completely different strategies to take away all or solely a part of an lively choice. Do not Have Photoshop? Obtain Adobe Photoshop Obtain the most recent model of Adobe Photoshop to observe together with this straightforward tutorial. Begin a free 7-day trial at this time LEARN MORE Easy methods to Deselect in Photoshop (Whole Space) When your modifying job is finished, and also you now not want a specific space, you’ll be able to deselect it immediately with a easy click on. Listed below are three strategies to make use of, however first, be sure that the chosen layer you want to edit is chosen within the Layers Panel. Technique 1 – Use the High Bar Menu On the highest menu bar, click on on Choose, and a drop-down menu will seem beneath. From the drop-down menu, selected Deselect. Once you click on deselect the marching ants creating the choice path will immediately disappear. Technique 2 – With a Proper Cursor Click on Probably the quickest strategy to deselect objects is utilizing your cursor. Hover your cursor over the chosen space, Proper Click on and select the Deselect choice. It will immediately take away the chosen space. Technique 3 – Keyboard Shortcut Alternatively, use a keyboard shortcut by concurrently urgent Command and D (for Mac) or Ctrl and D (for Home windows). When the keys are pressed, the world shall be efficiently deselected. Now you have got discovered the quickest strategies how you can deselect in Photoshop, however in the event you want a extra intricate detailed targeted approach, learn on. Easy methods to Deselect A part of an Lively Choice in Photoshop You possibly can deselect objects or any space of an lively choice space utilizing the magic wand device. That is helpful in the event you uncover you have got made an error, presumably you have got over-enthusiastically used the lasso device (or one other choice device), and you’ve got mistakenly included undesirable background areas. Technique 1 – Deselect with the Magic Wand Software From the toolbar to the suitable of your picture window, choose the Magic Wand device. When chosen, navigate to the highest menu bar and click on on the subtraction icon. Now you can use the Magic Wand device to excellent your choice by clicking on it to subtract undesirable areas from the choice space with out shedding all the chosen space. Technique 2 – Deselect with the Fast Choice Software Alternatively, you need to use the Fast Choice Software. Choose from the toolbar or press W. When you have got chosen the device, maintain Alt (Home windows) or Possibility (Mac) and drag the fast choice device over the areas you want to deselect. Observe: In case you unintentionally deselect an space, don’t fear press down Command Z (for Mac) or Ctrl Z (for Home windows), and your final motion shall be reversed. Last Phrases Now you know the way to deselect in Photoshop. Deselecting an lively choice in Photoshop could be straightforward and satisfying, particularly after you have got spent hours meticulously working in a specific space. Choice instruments are each editor and designer’s first champion, however we all know deselecting instruments are available in as an in depth runner-up. (Particularly when you must take away solely a small undesirable space unintentionally included in your in any other case excellent choice path.) Subsequent time you have got accomplished a time-consuming choice path and realise the marching ants have wandered too far afield, you now know how you can deselect in Photoshop, and also you’ll be capable of realign them with out shedding an excessive amount of time. How do you deselect in Photoshop? Any ideas or strategies you’re keen to share? And don’t overlook to ship us any questions you might need.
[ad_2]
Sign in
Welcome! Log into your account
Forgot your password? Get help
Privacy Policy
Password recovery
Recover your password
A password will be e-mailed to you.