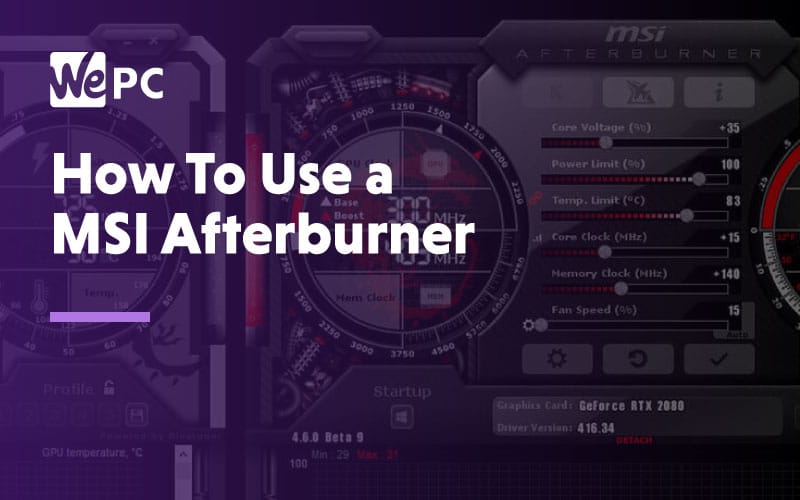[ad_1]
Final Up to date: December fifteenth, 2022 On this article, we’re going to indicate you the way to use MSI Afterburner – educating you precisely how this system works. In the event you’re planning on getting essentially the most out of your system, then overclocking is a good methodology. MSI Afterburner gives fast and easy strategies to push your GPU previous its default setting, and providing you with essentially the most out of it. In the event you’re all for boosting your graphics card’s efficiency, proceed studying on and we’ll offer you all the ideas and tips. After all, it comes with its personal drawbacks and risks. So we undergo step-by-step on the way to greatest put it to use and be sure you trigger no long-lasting harm. All of the whereas pushing your {hardware}/parts to its limits. Easy methods to obtain MSI afterburner Downloading and putting in MSI Afterburner is a fairly easy course of and one you’ve most likely carried out 100 occasions earlier than. However for these which might be new to the putting in sport – right here is the way it’s carried out. Solely MSI and 3DGuru have permission to distribute the software program and are the most secure supply to make use of. Click on the obtain button. Obtain MSI Kombustor as nicely. Primarily based on Furmark it integrates nicely into the ecosystem to push the cardboard and take a look at it nicely. As soon as each softwares have downloaded you possibly can set up them. What does MSI Afterburner do? The simplest method to perceive what MSI Afterburner does is to interrupt the utility down into classes. Under, are the elemental options that make up the software program and precisely what they provide. Overclocking For a lot of, overclocking is a frightening activity which suggests strolling a superb line between higher efficiency and damaged {hardware}. MSI acknowledges this and has created its personal overclocking utility inside Afterburner which simplifies the method. The overclocking function supplies precision settings that let you push your GPU to its most potential whereas defending your {hardware} from everlasting harm. The software program can tweak virtually each facet of a GPU, together with clock speeds, core voltage, energy restrict, temperature restrict, reminiscence clock pace, and fan pace. Afterburner provides you all the required instruments to tweak your GPU to your actual specs, one thing different software program purposes don’t present. For Afterburner to work alongside each graphics card out there, it makes use of OC Scanner. This utility makes use of an algorithm developed by Nvidia to find out any mannequin of GPU (whether or not it’s a 960 or 3080). As soon as the OC Scanner has decided what card you might be operating, it’s going to work out the very best and most secure overclocking settings for that particular card. Then, it applies the modifications to your card for instantaneous efficiency positive aspects. Afterburner additionally lets customers fine-tune their fan profile by permitting you to decide on a custom-made fan pace curve that alters relying in your GPUs temperature. The upper the temp, the quickest the fan will spin, the decrease the temp, the slower. Fairly simple. All of your overclocking profiles might be saved onto the software program and toggled with the clicking of a button. Discover your required settings, save them, and sport on! Monitoring So, at this stage, you could be contemplating doing a little bit little bit of tweaking your self, possibly only a small enhance in clock pace. Effectively, in case you are, that’s nice! Afterburner has a cool monitoring function that permits you to see stay modifications made to your GPU and what they’re doing to each facet of your graphics card. The utility permits you to monitor all the pieces from GPU temperatures, core and reminiscence clock speeds, voltage, FPS, and utilization proportion through a sequence of graphs and a full on-screen show. The on-screen show additionally makes use of the Rivatuner statistics server, which might be pre-programmed for a number of totally different makes use of. Retaining monitor of your GPU exercise while gaming is a big a part of benchmarking immediately, and the monitoring function permits you to do that with stay, on-screen updates. Benchmarking Benchmarking is massively widespread amongst product testers and fans alike immediately, particularly now that there’s a lot competitors surrounding the GPU business. Individuals wish to know which card is greatest and what higher method of showcasing that than in a good, stage enjoying discipline, benchmarking take a look at. MSI Afterburner features a benchmarking software referred to as MSI Kombustor which runs a sequence of aggravating GPU processes to see how nicely your graphics card reacts to the strain. It’s a good way to see whether or not or not your overclocking tweaks have made an impression on the efficiency of your GPU. It’s primarily based on Furmark and is extra built-in into the MSI ecosystem. We’ll go into precisely the way to use the software program additional down. Video Seize There are a lot of video capturing strategies on the market, and also you guessed it, Afterburner has its personal distinctive seize software program constructed proper in. The applying helps seize in-game footage, tutorials, benchmark outcomes, and extra. You may seize it in quite a lot of totally different codecs, qualities, and body charges. Easy methods to use MSI Kombuster So, for those who’ve determined to overclock your GPU, you’re going to want to know the way to use Kombustor. That you must perceive the way to use and browse Kombustor as a result of earlier than we overclock our card, we have to know what efficiency we’re at present getting at base ranges. The next quick information goes to stroll you thru how to do that. It may both be present in your tray or an icon in your desktop to open. The “Okay” stands for Kombustor and ought to be highlighted because the others are. If it isn’t highlighted and can’t be clicked, it is advisable to head over to the MSI Afterburner or 3DGuru web site and obtain the Kombustor app. Click on the “Okay” Icon MSI Kombustor ought to load up instantly and offer you choices for what sort of take a look at to run. You may change which stress take a look at to make use of, what decision to run, what overlays to have, after which there are buttons to begin the stress or benchmark. Now you can monitor your GPU temp, FPS, GPU load, and extra. This will provide you with an concept of how your graphics card performs at base ranges. As soon as the take a look at is full, or earlier than you shut it off, document your efficiency scores so you possibly can examine them with the performance-enhanced, overclocked settings At this stage, you’re going to wish to begin your overclocking course of. We might suggest researching what different customers have achieved when overclocking the identical card as you to be sure you are pushing yours to the restrict. Earlier than you begin The very first thing it is advisable to notice when fascinated by overclocking any {hardware} parts is that overclocking isn’t risk-free by any means. You might be operating a critical danger of everlasting harm when overclocking so don’t be silly when coming into this course of. If at any stage you are feeling one thing is flawed or doesn’t really feel proper, cease instantly, and search recommendation from extra educated sources earlier than persevering with. When overclocking in MSI afterburner, keep in mind to comply with the tried and examined routine of – making an attempt and testing. Make a small change; verify the outcomes. Make one other small change; verify the outcomes. You get the gist. Easy methods to use MSI Afterburner The very first thing you’ll need to do is about each the ‘Energy Restrict’ and the ‘Temp Restrict’ sliders to the utmost. With these boosted settings, the GPU will now be extra power-efficient and will attain greater temperatures than it might on the base. Value noting – the GPU won’t ever attain the higher limits except there’s a {hardware} malfunction so don’t be shocked if the max temp appears ridiculously excessive. Subsequent, enhance the core clock pace slider by small steps, i.e., 20-30Mhz per step. Every unit on the slider references a single MHz. In the event you push the slider within the optimistic place by 40, you might be theoretically overclocking your core clock pace by 40Mhz. We extremely suggest boosting your clock pace by 20-30Mhz every time and no extra to make sure no harm is precipitated within the course of. At all times keep in mind to hit the apply button after every incremental step. One other tip is all the time to have Kombustor operating within the background. This lets you monitor how your GPU is dealing with the overclocked settings and you’ll choose up when your GPU is beginning to crash below the pressure. Any sparkles, blackouts, glitches, or crashes normally signifies that the GPU is not secure at its present settings and can want reverting again to manufacturing facility or the final recognized secure settings. After some time, relying on which card you’ve got, you’ll begin to see a gradual circulate of graphical points, and your card gained’t be capable to keep a secure enjoying discipline. At this level, you’ve got reached the restrict of what your card can do. Don’t be shocked by this conduct; all graphics playing cards have their limits. In case your GPU fully black screens or crashes, the cardboard will reset the driving force permitting you to scale back the clock pace. Begin by decreasing the clock pace in increments of 5Mhz till all errors and glitches have dissipated. Kombustor ought to be secure and operating completely when the settings are manageable. If Kombustor is secure, attempt operating a sport on excessive settings and stress the graphics card to see if it handles that situation, if it does, you’ve got efficiently overclocked your GPU. Subsequent, is to overclock the reminiscence clock pace, and the identical methodology applies with barely totally different incremental steps. We suggest growing the reminiscence clock pace by 50-100Mhz per step. Once more, when you expertise common errors and glitches in Kombustor, scale back the reminiscence clock pace in small increments of 10Mhz till you discover secure settings. At this stage, you actually wish to take a look at the brand new settings for a protracted time period to verify the cardboard is secure. I might suggest operating Kombustor for no less than 10 minutes and monitoring the cardboard because it does so. Simply ensure that there aren’t any glitches, mishaps, crashes, and so forth. If there may be, scale back the clock pace down by 10 and re-do the take a look at. As soon as you are feeling proud of the settings and all the pieces appears secure. Save the settings as a profile by click on on the floppy disk icon and choosing one of many profile choices. Enabling on-screen show Utilizing MSI Afterburner for on-screen show benchmarking is a good way of showcasing how good, or unhealthy, your GPU really is. You may simply set the software program to show temp, workload, reminiscence clock, clock pace, and all the pieces else that comes with a GPU. With out additional ado, let’s dive into the method. Click on on the settings tab a cog on the pillar of buttons and discover the monitoring tab. Beneath “Energetic {hardware} monitoring graphs” choose the data you wish to show on-screen by clicking the specified fields and checking the “present in on-screen show” field. In the event you’re doing a benchmark, for instance, you possibly can showcase the FPS, core clock pace, reminiscence clock pace, and temps. Everytime you load up a sport, the OSD (On-screen show) will present real-time particulars about your GPU’s efficiency. You may assign in-game hotkeys to toggle the OSD on and off which is good for on a regular basis use. Setting a fan profile Setting a fan profile is one thing I haven’t made nice use of over time as a result of the GPU simply does its factor and the world retains ticking over. Nevertheless, when overclocking, I really feel customizing the fan profile is an important a part of how environment friendly your GPU will in the end run. Click on on the settings tab in MSI Afterburner and find the “Fan” tab within the menu bar on the prime. Tick the “Allow user-defined software program computerized fan management” tab to be able to begin to customise the fan profile. You will note a curve chart that has each “fan pace %” and “temperature” as values. You may alter the curve to fulfill your particular wants. After getting designed your splendid fan profile, click on apply and shut the window. Your new fan setup will likely be in full impact. The situation will rely upon what fan profile you determine to go for. I imply, you would possibly wish to go from 60% fan pace proper as much as 100% as quickly because the GPU goes over 50°C. Overclocking a GPU will, for me, all the time require a little bit additional fan juice since you need the cardboard to be as secure and funky as attainable. It’s a studying curve so simply mess around and see what works greatest for you. Compatibility Lastly, we’ve compatibility, we touched on this a little bit earlier, however we’ll go into extra element right here. MSI Afterburner is, for essentially the most half, appropriate with each GPU no matter make, mannequin, chipset producer, or card producer. You probably have a GPU made throughout the final ten years, this factor will help it. This makes Afterburner essentially the most versatile graphics tweaking software on the market. You should use Afterburner to tweak your Radeon Rx 570 or your Nvidia GeForce RTX 3090 Ti; it actually doesn’t matter what you’re operating. The cross-brand help which options in Afterburner is totally different from different overclocking utilities on the market (EVGA precision X1 or AMDs Overdrive) which solely cater to their particular playing cards. Afterburner can also be fully freed from cost and really intuitive, as you’ve seen. Does MSI Afterburner enhance FPS? Sure, MSI Afterburner will virtually actually enhance your common FPS. The truth is, it could actually assist enhance your frames per second in two distinct methods. Firstly, MSI Afterburner has its personal overclocking facility that can be utilized to routinely push your GPU, and even to a sure extent, your CPU, to their limits with out the danger related to handbook tinkering. It’s an extremely useful operate that may be seen as a GPU equal of Intel’s TurboBoost CPU expertise. It pushes issues so far as attainable with out destabilizing your {hardware}, and it’s good for newcomers seeking to dip their toes into the world of overclocking. The second method MSI Afterburner may help to enhance your FPS is with its monitoring system that exhibits you reside updates as you have interaction in a spot of handbook overclocking. It primarily guides you thru the method, guaranteeing you by no means push your {hardware} too, nicely…arduous. Does MSI Afterburner damage GPU? MSI Afterburner makes use of one thing referred to as OC scanning to determine the precise GPU in your system, so the software program is aware of what it’s coping with. In gentle of this, the settings solutions it makes for an computerized OC ought to by no means harm your GPU. It merely gained’t counsel any tweaks that push the voltage or thermals too far. That mentioned, overclocking is inherently dangerous, and can all the time have not less than a minor impression on machine longevity, so maybe preserving this auto OC on 24.7 isn’t such a good suggestion for those who actually wish to optimize the lifespan of your graphics card. What can take some critical day without work your graphics card’s life is utilizing MSI Afterburner irresponsibly for handbook overclocking. It provides you the instruments to push your GPU as progressively and intuitively as attainable, however customers can nonetheless overdo it. As an experimental course of, pushing issues too far is a giant a part of overclocking, so though it could actually have a adverse impact on our GPU, Afterburner doesn’t put a cap on OC parameters.
[ad_2]
Sign in
Welcome! Log into your account
Forgot your password? Get help
Privacy Policy
Password recovery
Recover your password
A password will be e-mailed to you.