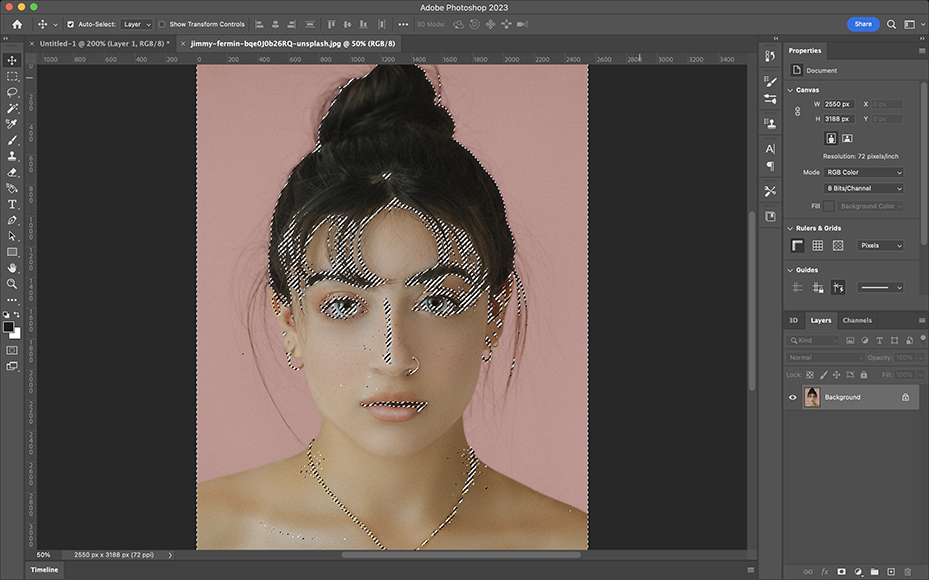Ever take a photograph the place the pores and skin tone seems to be pale (washed out) or perhaps even too darkish? This could occur when your digital camera’s publicity studying will get tricked by the brightness of the background or different components within the picture. Luckily, studying methods to change pores and skin tone in Photoshop is useless easy and solely takes a minute. Utilizing Curves Changes, you’ll uncover the simplest option to modify pores and skin tone in Photoshop. Let’s check out the tutorial. Do not Have Photoshop? Adobe Photoshop Obtain the newest model of Adobe Photoshop to observe together with this tutorial. Begin a free 7-day trial LEARN MORE Change Pores and skin Tones in Photoshop in 3 Steps Step 1 – Open the Picture to Choose Pores and skin Tones To alter pores and skin tone in Photoshop you’ll first must open the picture or choose the layer from layers. When you will have chosen the images that want their pores and skin tones corrected, navigate to Choose within the menu bar and choose Coloration Vary, to open the colour vary window. Utilizing Coloration Vary you may choose solely the pores and skin tones in your chosen picture. The remainder of the picture will stay unaltered permitting you to focus on perfecting the pores and skin colours with out altering the remainder of the picture. Within the Coloration Vary window open the drop-down menu beside Choose and selected the Pores and skin Tone choice. The pores and skin tone choice is designed particularly to recognise pores and skin coloration, making modifying simpler for you. Step 2 – Choose the Goal Space Often, you gained’t wish to alter your complete picture, so it’s helpful that Adobe Photoshop can magically detect faces and choose pores and skin tones. Alter the vary of the chosen space by sliding the pointer on the Fuzziness slider. By transferring the pointer to the suitable or left aspect you may improve or lower the quantity of the picture chosen. Click on OK when you will have the specified pores and skin tone space chosen. The marching ants in your picture will point out the areas chosen. Don’t fear if undesirable areas just like pores and skin tones, like hair coloration or foreground coloration, have been chosen. These can simply be deselected with the Fast Choice Instrument. Choose the Fast Choice device from the toolbar or press W. Verify the comb dimension within the choices bar, then press maintain Alt (Home windows) or Possibility (Mac) to tug over the areas you want to deselect. Step 3 – Create a Curves Adjustment Layer Now that you’ve chosen the realm you want to right it’s time to create a selective coloration adjustment layer. Go to the Adjustment Panel and choose the Curves icon, this may open the Curves Panel. A brand new Curves Adjustment Layer can be created within the layers panel. This lets you return at a later date to readjust the pores and skin coloration. From the RGB tab, you may choose the precise pores and skin tone you want to goal. If you wish to alter crimson hues within the pores and skin tone, choose Purple from the drop-down menu. Alternatively, whether it is blue or inexperienced hues that you must change, choose the Blue or Inexperienced choice. Click on on the road and drag the curve to change the tones. You may drag and curve wherever alongside the road, within the center or on the edges. Watch the picture till you will have precisely the pores and skin coloration you might be searching for. Now you will have accomplished the entire course of and have the ultimate picture with good pores and skin coloration. Altering Pores and skin Tone Coloration with a Photoshop Plugin There are a couple of nice Photoshop plugins that assist you to modify pores and skin coloration simply and precisely. Among the plugins under are a part of complete software program apps, which means you may reap the benefits of all the opposite instruments too. Luminar Neo (Use coupon code shotkit10neo to save lots of $10) Publicity X7 Pores and skin Tone Retouching Plugin ON1 Portrait Al Pores and skin Spots Retouching Plugin PortraitPro Pores and skin Blemishes Retouching Plugin Portraiture Pores and skin White Balancing Plugin Closing Phrases This tutorial gives you a fast jump-start, so you can be outfitted so as to add the vibrancy and hue you need to a pale pores and skin tone or quiet down scorching pores and skin tones in all of your images. You are able to do this with out dropping the pure look of your images and whereas holding the proper hue saturation. When you’ve got any questions on this tutorial, hit us up within the feedback. And please share if in case you have a miracle method to repair and enhance pores and skin tones to create a extra pure look, don’t maintain it to your self.
Sign in
Welcome! Log into your account
Forgot your password? Get help
Privacy Policy
Password recovery
Recover your password
A password will be e-mailed to you.