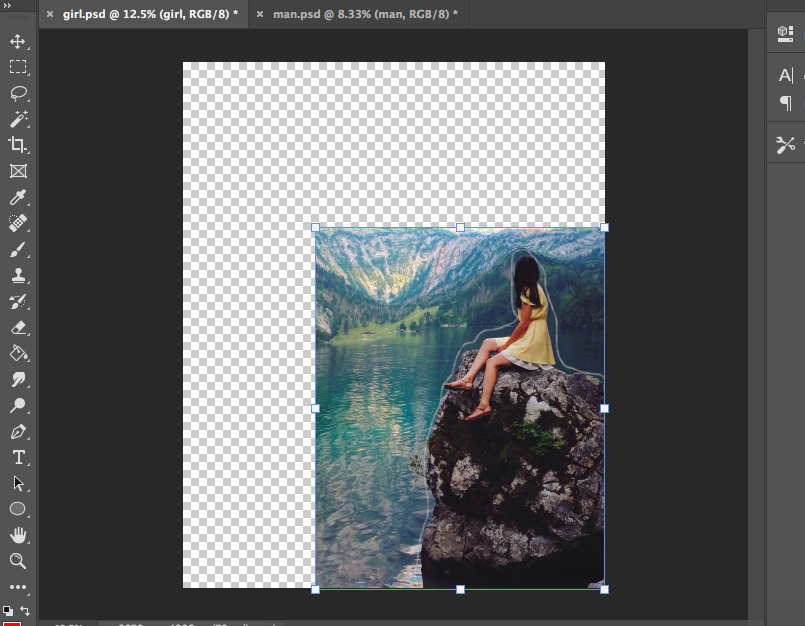[ad_1]
If you need to resize a picture in Photoshop, the commonest methodology is to make use of the Crop or Rework instrument.
Nonetheless, these two modifying choices will scale all the picture.
When the Content material-Conscious Scale instrument is used, Photoshop analyses your picture and decides which areas will have to be resized and which ought to stay as they’re.
Content material-Conscious Scale is a superb instrument to make use of to avoid wasting hours of modifying time. Try how one can use content-aware scaling on this tutorial.
HIGHLY RECOMMENDED
Adobe Photoshop
Obtain a free copy of Adobe Photoshop to observe together with this straightforward tutorial.
START MY FREE TRIAL
Find out how to Use the Photoshop Content material-Conscious Scale
Think about you’ve taken {a photograph} the place the topic seems misplaced in an expanse of panorama – for instance, sea or clouds.
The same old modifying resolution is to crop the picture.
However what do you do in the event you don’t need to lose any of the magnificent landscapes that you simply’ve captured?
Utilizing Content material-Conscious Scale, you may scale the background space behind the topic with out shedding or cropping out any of the background panorama or affecting the topics within the foreground.
The Free Rework command works equally, however is just not able to resizing the background space and leaving different parts unscaled.
The Free Rework instrument won’t discriminate: all the picture will likely be scaled, like within the instance under.
Utilizing the Free Rework instrument, we will resize the picture to condense the panorama, however as you will notice under the ratios of the person turn out to be unnaturally squished.
In order for you a fast modifying possibility for resizing a picture’s background in order that topics aren’t distorted, the Content material-Conscious Scale instrument is the most suitable choice.
Now you realize why to make use of the Content material-Conscious Scale, let’s have a look at how one can do it.
Step 1 – Open & Duplicate Layer
If you’ve opened your picture, examine within the Layers Panel that the picture is unlocked. Whether it is locked, click on on the lock icon to unlock it.
Content material-aware scaling won’t work on background layers, sensible objects, adjustment layers, layer masks, 3D layers, or layer teams.
If the layer you need to edit is a background layer, duplicate it. Head to the highest menu bar, and choose Layer > Duplicate Layer.
Step 2 – Open Content material-Conscious Scale
Earlier than opening the Content material-Conscious Scale instrument, first choose the entire background photos. To do that, navigate to the highest menu bar and choose Choose > All.
Now, open Content material-Conscious Scale by choosing Edit > Content material-Conscious Scale.
Step 3 – Set Reference Level
The Content material-Conscious Scale choices bar will open above your workspace.
The primary field offers you the choice to pick out a Reference Level.
Tick the field to activate the Reference Level possibility.
When activated, choose a degree within the sq. icon as the purpose of reference – any level across the sq. or centrally positioned.
The picture will likely be scaled out from the reference level you set.
Step 4 – Set the Dimensions
To set the brand new dimensions for the picture, you may enter them within the worth field beside the Width and Top packing containers.
Alternatively, you may transfer the bounding field which is able to encompass the picture when Content material-Conscious Scale is activated.
Uncheck the hyperlink icon in between the Width and Top worth packing containers if the brand new setting could have completely different picture ratios. Ensure that it’s lively in order for you the picture’s present ratios to stay.
Step 5 – Defend
If you use the Defend possibility, you’re informing Photoshop that you really want individuals to be protected, not scaled.
Click on on the particular person icon.
Utilizing Content material-Conscious Scale with out the usage of safety could cause objects to go lacking or turn out to be distorted, as within the instance under.
Though the Folks icon motion is to guard objects with pores and skin tones, Photoshop can intelligently decipher when it’s more likely to be an individual.
Under is an instance of what occurs if you activate Defend.
In addition to Quantity within the choices bar, you may enter a worth for the share you need the topic to be protected.
Within the picture under you may see the worth entered beside Quantity is just 3%.
The result’s similar to when the Free Rework Device is used.
Now look under to see what occurs when the Quantity worth is about larger. At 95%, the topic is just not distorted or warped however stays intact in ratios.
Step 6 – Handbook Defend
When you’ve got a topic that Photoshop doesn’t acknowledge and contains within the rescale command, you will have the choice to pick out and defend this merchandise.
First, create a variety across the topic utilizing the Lasso Device or one other choice instrument.
Choose the Lasso Device from the toolbar and create a variety across the topic or topics you want to defend.
When the merchandise is surrounded by marching ants, create a channel within the Channel Panel by clicking on the Channel Icon (the white sq. with the circle on the backside of the Channel Panel).
When clicked, a brand new channel will likely be created known as Alpha 1.
Now head again to the Content material-Conscious Scale choices bar, and within the drop-down menu beside Defend, you can find there’s a brand new possibility – Alpha 1.
Choose Alpha 1 and the Alpha 1 channel which is able to embody your topic won’t be affected by the scaling motion.
Now, you may scale the panorama behind the topic with out affecting the topic.
You’ll be able to improve the dimensions as you may see within the picture under.
Or you may lower it as within the picture under.
And viola – now you may hit the tick icon on the right-hand aspect of the choices bar and your edits will likely be saved.
As you may see, the Content material-Conscious Scale instrument in Photoshop is good in the event you’re a panorama photographer and also you need to alter the background with out affecting different parts.
You’ll be able to try the opposite Content material-Conscious Instruments, such because the Content material-Conscious Fill Workspace, to see how they will prevent hours of modifying time.
In case you’d like another choice to change backgrounds, do that tutorial – Find out how to Lengthen the Background in Photoshop.
What are the keyboard shortcuts for Content material-Conscious Scale?
The shortcut to entry Content material Conscious Scale by way of the keyboard as an alternative of the highest menu bar is Command-Alt-Shift+C (for Mac) or Ctrl-Alt-Shift+C (for Home windows).
To save lots of the Content material-Conscious Scale command when you will have completed modifying, press Enter.
In case you loved this tutorial, right here’s one other one to take a look at – Find out how to Invert Colours in Photoshop.
[ad_2]