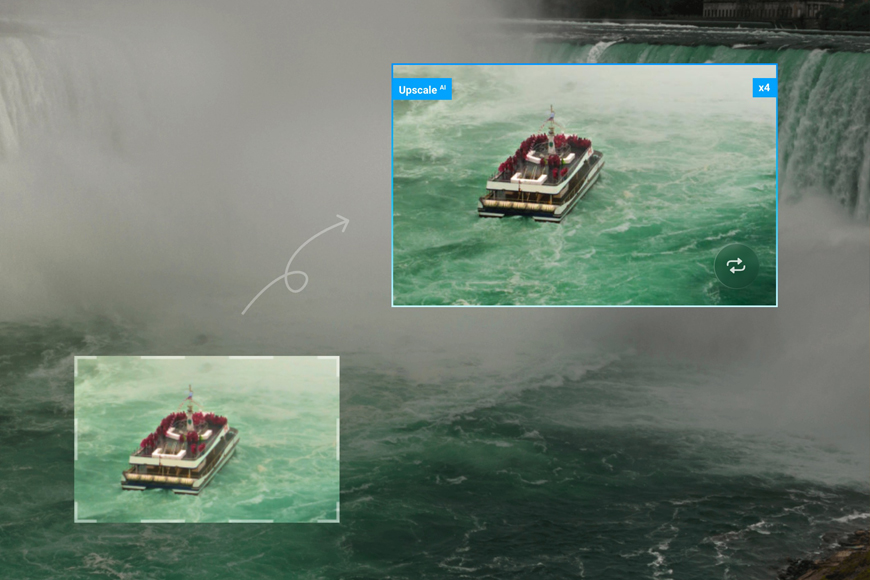[ad_1]
Having labored with all types of digital cameras and processes over time, I’ve needed to take care of photos of varied resolutions. I can confidently say that upscaling a picture and making certain the picture appears to be like convincing may be something however simple. There are a number of methods to upscale your photos, however none are as simple as the method/instrument I’ll share with you or produce a picture that appears convincing. DOWNLOAD LUMINAR NEO: Upscale AI Extension Observe together with this straightforward tutorial to upscale your first picture with no degradation in high quality utilizing Luminar Neo. Use code shotkit10neo to avoid wasting $10 LEARN MORE Luminar Neo’s Upscale AI is a fast and straightforward strategy to upscale your photos. It’s as simple as saying 1-2-3, and also you’re carried out. On this dialogue, I’ll clarify how Luminar Neo’s Upscale AI can actually prevent quite a lot of time. The best way to use Luminar Upscale AI to Improve Picture Decision Greatest consumer case Earlier than diving proper in and beginning to upscale our photos, let me shortly provide the finest user-case eventualities for this instrument. Let’s say that you’ve a picture that’s not completely composed, and also you’ve included an excessive amount of into the body that you just now wish to eliminate. So, you utilize the crop instrument and eliminate the whole lot you don’t need within the body. Contemplating that it’s the perimeter of the body that was the worrying half. The issue is whenever you crop your picture, you lose out on an terrible quantity of element with it. That is the place Upscale AI is available in. One other legitimate use case is when you could have a low-resolution picture to begin with. For instance, a lot of you’ll have previous archived photos shot utilizing low-res digital cameras of yesteryears. With the intention to print them to bigger sizes, Upscale AI can be utilized. The best way to Set up the Luminar Neo’s Upscale AI Extension It’s good to set up Luminar Neo’s Upscale AI Extension first. Make sure you’re subscribed to a sound Luminar Neo plan, together with all of the Extensions. Or you may as well buy the Extensions Pack add-on in case you’re subscribed to the Lifetime Plan. Verify the pricing in your foreign money right here >> (Use code shotkit10neo to avoid wasting $10) To put in the Upscale AI extension, open Luminar Neo and click on on Extras on the highest proper. Subsequent, click on Set up on the Upscale AI thumbnail. It’s the third thumbnail on the web page. It solely takes a number of seconds for the extension to put in. The best way to Use the Upscale AI Extension to upscale your photos The Upscale AI Extension gives you three completely different choices to select from. You’ll be able to upscale your photos 2, 4, or 6 instances. For me, the 2x and the 4x choices have a tendency to offer probably the most practical outcomes. A couple of further factors you want to bear in mind when utilizing this instrument The minimal enter dimension is 257 pixels x 257 pixels. The utmost enter dimension is 16,000 pixels on the longest aspect. The utmost output dimension is 32,000 pixels on the longest aspect. To make use of the Upscale AI picture, first, you’ve so as to add a photograph utilizing the Add Picture choice. I’ve already added a picture and made some fundamental edits to it. Right here is the ultimate edited picture. As this picture had quite a lot of element in it already (the picture had a dimension of 4928 x 3264 pixels), I needed to crop out a small part to display the applicability of the Upscale AI instrument. Right here is the cropped part of the picture. As you may see within the above screenshot, this can be a small crop of the unique picture. I’ve cropped it to 2000 x 1325 pixels. However I’ll now use the Upscale AI Extension to extend the picture’s decision. To upscale the picture, you might want to drag a picture from the All Photographs tab below the Catalog Menu and drop it throughout the Upscale AI field. I select the 2x choice for upscaling and hit the Upscale button. The instrument does its job and makes an upscaled copy of the picture and locations it within the Upscale folder. As you may see now, the picture has been upscaled to a decision of 4000 x 2650 pixels. Right here is the ultimate picture. Concluding ideas The Upscale AI Extension is a large time saver. However greater than that, it does a superb job of creating a sensible enhance (resolution-wise) to low-res photos; and that, for me, is what makes the instrument price having. On many events, I’ve cropped photos that I used to be not notably blissful about by way of composition. The ensuing lack of decision typically made issues worse. With the normal options to upscaling photos typically cumbersome and time-consuming, I by no means even made an effort to salvage many of those photos. Consequently, many such photographs had been merely misplaced in piles of onerous drives. Now, I’ve a strategy to simply push the decision of those photos even after I’ve closely cropped them. In case you’re solely going to make use of these photos on the web, Upscale AI does a superb job of pushing the decision. I’d say even for 4 x 6-inch and 5 x 7-inch prints, the upscaled photos have quite a lot of decision to work with. You also needs to test my information on easy methods to use the Luminar Neo Focus Stack extension and skim the complete evaluate of Neo too. DOWNLOAD LUMINAR NEO: Upscale AI Extension Observe together with this straightforward tutorial to upscale your first picture with no degradation in high quality utilizing Luminar Neo. Use code shotkit10neo to avoid wasting $10 LEARN MORE
[ad_2]
Sign in
Welcome! Log into your account
Forgot your password? Get help
Privacy Policy
Password recovery
Recover your password
A password will be e-mailed to you.