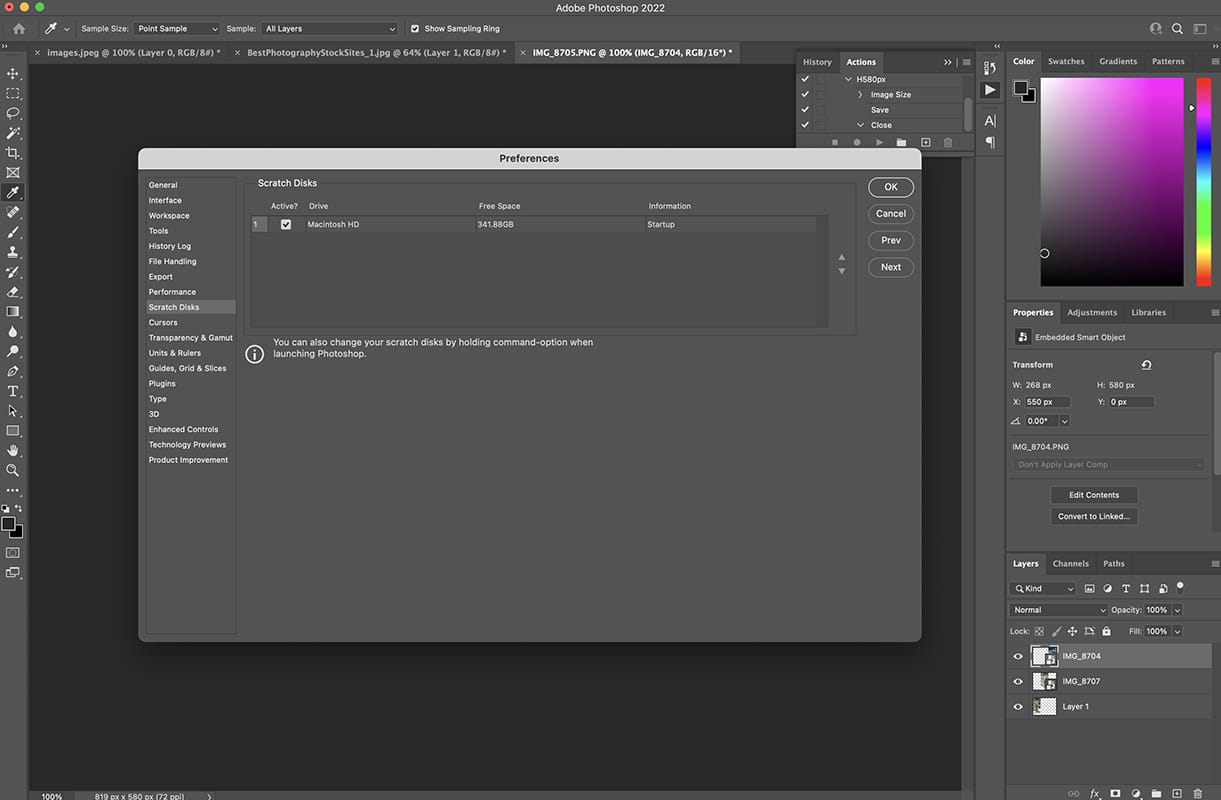[ad_1]
This information is the answer for Adobe Photoshop customers who’ve come throughout the error message: “Couldn’t full your request as a result of the scratch disk is full.” Don’t fear! The ‘Photoshop Scratch Disk Full’ error is frequent and simply remedied. The secret is to vary how Photoshop makes use of your laptop’s reminiscence. By following a number of easy steps, you’ll be able to stop the Photoshop scratch disk full error from occurring once more. Then you definately’ll have the ability to launch Photoshop with none points. So let’s dive proper into the answer! The right way to Repair Photopshop Scratch Disk Full Errors Observe these 7 steps within the precise order proven under to troubleshoot the Photoshop scratch disk error. *Observe that you simply don’t essentially must comply with all of the steps. Chances are you’ll discover that you simply repair the issue after solely doing a few the steps. Determine your scratch disk. The scratch disk could be totally different for everybody as a result of you’ll be able to set it up in Photoshop Preferences. When you don’t have a secondary laborious drive, otherwise you haven’t assigned something in another way – by default, it’ll use the principle laborious disk of your laptop. Free area on the scratch disk. Now that you understand the scratch disk location, you might want to clear up some area. Delete information you don’t want or switch them to an exterior laborious drive or a cloud storage platform as a way to depart extra room to make use of as Photoshop scratch disks. Search for any Photoshop temp information. Typically what’s taking on your disk area are Photoshop momentary information. This system creates them to deal with all the data used when you work in your initiatives, and it’s alleged to cancel them if you shut it. In case this doesn’t occur, you might want to delete momentary Photoshop information manually. To succeed in the information on a mac, open the Terminal and sort open/temp. On a PC, you should utilize the file browser and go to C:/Customers/Person/AppData/Native/Temp. Defragment the scratch disk. When you freed up sufficient area, however you continue to get the scratch disks are full error if you attempt to open Photoshop, possibly you might want to defragment your disk. It is because the Photoshop scratch disk wants an excellent quantity of unfragmented free area. The Mac working system prevents the disk from fragmenting, so that you most likely gained’t have this situation. You’ll have to do it your self with the Home windows system, however it’s very simple as a result of it has a built-in defragmentation instrument. Purge Photoshop Cache. When you handle to open Photoshop, you might want to do away with Photoshop cache information. To take action, simply go to Edit > Purge > All. Watch out not to do that when you are engaged on a photograph since you won’t have the ability to return in Historical past. Reset Preferences. This answer is primarily useful if you happen to get the scratch disks are full error after Photoshop, or your laptop crashed. In response to Adobe’s official web page, on uncommon events, “Photoshop’s desire file can get corrupted, and this may have an effect on Photoshop’s dealing with of scratch disks”. Management the models when cropping, resizing or making a canvas. A typical option to get scratch disk errors is to make use of the improper models when modifying the dimensions of a canvas or a picture. For instance, if you happen to consider you’re indicating pixels when you’re actually utilizing inches – this might create an enormous file that might instantly fill the scratch disk area. So, be sure you examine the models within the dialog packing containers if you’re creating or resizing a brand new canvas – or hit the Clear button on the highest bar if you happen to’re utilizing the Crop instrument. If you wish to stop the scratch disks are full error from occurring once more, then use the following pointers: Modify Photoshop efficiency settings. You possibly can decide how a lot RAM utilization you give to Adobe Photoshop. You simply must go to the Edit > Preferences > Efficiency menu after which use the slider to regulate the utmost reminiscence utilization. When you’re utilizing a Mac laptop, you’ll discover it in Photoshop > Preferences > Efficiency. Change the scratch disk location. If you’re solely utilizing your inner laborious drive and just one quantity, this might be used because the scratch disk in Photoshop. Nevertheless, when you’ve got a system partition – be sure you assign the scratch disk to the quickest one. The identical goes when you’ve got an exterior drive and also you need to use it as a single scratch disk. You possibly can assign a brand new scratch disk to the Scratch Disk Preferences dialog field that you simply’ll discover in Edit > Preferences > Scratch Disks on PC or Photoshop > Preferences > Scratch Disks on mac. Assign a number of scratch disks. You possibly can assign as much as 4 drives as Photoshop scratch disks in case your workflow creates extra momentary information than a single laborious drive can deal with. You possibly can assign further scratch disks utilizing the Scratch Disk Preferences field. You possibly can open it by holding Cmd+Possibility on Mac or Ctrl+Alt on PC when you launch Photoshop or utilizing the menu as described within the earlier tip. Disable Auto-Restoration Saving. This answer comes with a compromise, so I like to recommend you solely use it if you happen to’re fighting disk area. When you disable the auto-recovery saving possibility, you’ll restrict the dimensions of Photoshop momentary information -this means there’s no auto-recovery in case this system crashes. When you determine to do it, you’ll be able to disable it within the menu Edit for PC or Photoshop for Mac > Preferences > File Dealing with > Mechanically Save Restoration Data Each (x minutes). Alternatively, you’ll be able to depart it lively however arrange longer intervals, so the scratch disk doesn’t refill so quick. Save fewer Historical past states. As you most likely know, Photoshop has a Historical past panel you should utilize to return to a sure level of your modifying course of. You can too return through the use of the keyboard shortcut Ctrl-Z. By default, Photoshop saves the final 50 edits in your picture – however you’ll be able to change it to something from 1 to 1000. When you’re attempting to save lots of area on the scratch disk, you need to put it on a decrease worth. What Causes the Photoshop Scratch Disk is Full Error? Adobe Photoshop is a fancy program that handles a whole lot of data on the similar time – to take action, it builds a digital reminiscence in your laptop known as a scratch disk drive. Photoshop makes use of the scratch disk area to retailer momentary information equivalent to your historical past log and different information throughout your photograph modifying session. All these momentary information take up cupboard space on Photoshop scratch disks. When you run out of area, you get the Photoshop scratch disks are full error. How shortly does Photoshop refill the accessible area? It relies on many issues. The primary issue is, in fact, how a lot area do you must start with. Additionally, if you happen to’re engaged on very massive information, you’ll get massive momentary information as properly – which is able to refill the scratch disks quicker. For it to delete momentary information, you might want to stop Photoshop. So, one more reason why you might get the scratch disks are full error is to place your laptop to sleep with out closing this system. The identical occurs in case your system or Photoshop crashes – the momentary information would possibly nonetheless be there if you restart Photoshop. Remaining Phrases Relying in your workflow, you would possibly by no means have an issue with a Photoshop scratch disk. In case you have brief modifying classes otherwise you don’t carry out heavy edits, it’s doable that you simply don’t even learn about this situation. Nevertheless, now you understand that you simply don’t must panic if you happen to get the Photoshop scratch disks are full error. Even if you happen to haven’t run into this message, however you need to stop it from occurring – you’ll be able to arrange your preferences following a few of these tech ideas. I hope this text was useful. Please tell us when you’ve got any questions.
[ad_2]
Sign in
Welcome! Log into your account
Forgot your password? Get help
Privacy Policy
Password recovery
Recover your password
A password will be e-mailed to you.