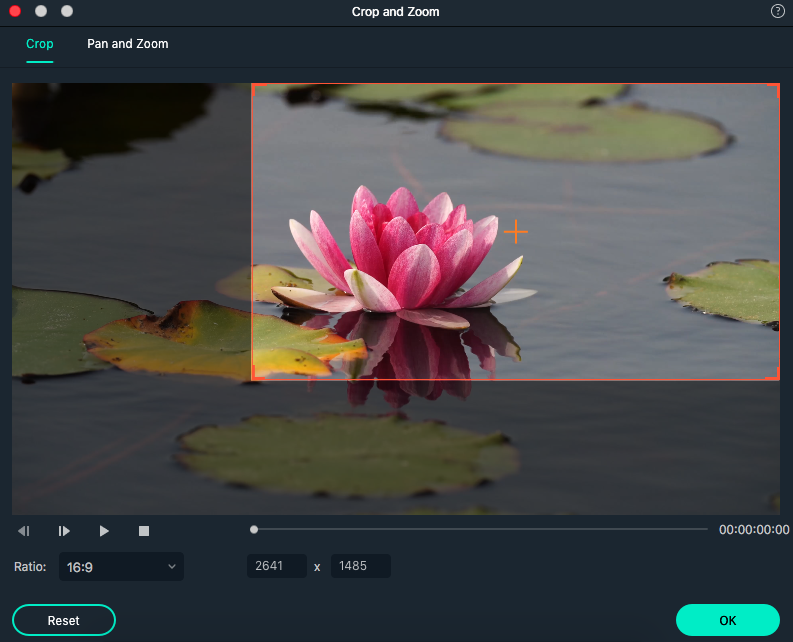[ad_1]
Cropping is among the most simple and in style post-production video modifying procedures. As soon as an arduous video modifying process, it might now be realized and accomplished in seconds utilizing Filmora’s modifying software program. Learn on to discover ways to crop video clips utilizing Filmora. Do not Have Filmora? Obtain Filmora 12 Obtain the newest model of Wondershare Filmora to observe together with this easy tutorial. Begin a free 7-day trial right now LEARN MORE Easy methods to Crop in Filmora Cropping video clips utilizing Filmora video modifying software program is easy and quick. You may crop your complete size of a video observe or simply crop a piece, relying on what works greatest on your venture. Why Crop There are a lot of causes to crop footage when modifying movies. One of many essential causes is to chop away extra background or aspect footage. If a number of video clips must be linked collectively into one video clip, among the clips would possibly must be cropped so the footage flows extra cohesively. Footage can be cropped by a video editor if a shot has been taken on an angle and must be straightened. A video editor would possibly resolve to trim video clips merely to vary the scale and form of the video for visible impact, or to duplicate a classic video. Step 1. Obtain Filmora In case you haven’t already downloaded Filmora’s modifying software program, that’s step one. It’s straightforward to make use of and highly effective – you gained’t remorse it. Simply head to Filmora’s web site and hit obtain, then set up it in your pc. Step 2. Add Video To start out cropping, you’ll need to add your video and add it to the video timeline observe. When Filmora opens, press the New Challenge button after which import and add your video information. Alternatively, you would possibly resolve to make use of inventory pictures. Filmora provides quick access to those – merely click on on Inventory Media within the prime menu bar. You may flick thru Unsplash, Giphy, and Pixabay totally free inventory movies and pictures and choose one to begin your venture. Whenever you’ve chosen the media you want to use, merely drag and drop it down into the video timeline observe. As soon as your video file is in place, activate it by clicking on it within the timeline. When it’s surrounded by a inexperienced border it’s energetic and you may start video modifying. Step 3. Choose the Crop Device In the principle menu bar, click on on Instruments > Crop and Zoom. Alternatively, click on on the Crop instrument within the menu bar above the video timeline observe. When you might have chosen the crop instrument, the crop instrument pop-up window will seem. Within the prime left nook of the crop and zoom preview window, guarantee that the “Crop” choice is highlighted in inexperienced. To regulate the ratio of the bounding field, click on the drop-down field beside “Ratio” underneath the preview window. You may select from the preset ratios or create a customized ratio by choosing “Customized”. Step 4. Regulate Crop Dimension When you might have set the ratio, drag the corners of the bounding field to set your required dimension. The sides of your video will probably be outlined by an orange border. To crop the video, merely drag the perimeters of this bounding field inwards. As you drag the bounding field inwards, the world to be cropped will probably be demonstrated by the shaded space on the skin of the bounding field. You may reposition the chosen cropped space by clicking on and dragging the bounding field into a brand new place. When you might have completed, click on OK. The modifying window will disappear and your video will now be cropped. Step 5. Preview Earlier than you save or export your video, press the Play button within the preview window to preview it. In case you’re not pleased with the crop utilized to your footage, you possibly can undo the crop and begin once more. To undo, merely head to the highest menu bar and choose Edit > Undo. Alternatively, click on the reverse motion arrow within the prime left-hand nook above the timeline observe. Whenever you’ve made the last word good crop and your video appears prefer it’s set to win an Oscar, click on on Save and save your video to your Filmora tasks folder. How Do You Crop a Body in Filmora? To crop a single body of a video in Filmora is easy. First, activate your video clip to make it energetic within the video timeline observe. When the video footage is printed by a inexperienced border, set the Trim instrument (the pink line with the scissors icon) to pick the frames you need to crop. Click on on the scissor icon when it’s in place to set the choice. When you might have remoted a number of frames from the video footage, they are going to be highlighted by a inexperienced border. Choose the Crop instrument and crop by dragging the corners of the bounding field into place. When you might have completed, click on OK. Press the Play button within the video preview window to evaluate the edits. Can I crop a picture in Filmora? The brief reply is sure, you possibly can add and crop a picture in Filmora – however the query can be, why would you need to crop a picture in Filmora? Filmora was designed to edit movies. To crop solely a picture, it could be higher to make use of picture modifying software program, corresponding to Photoshop or Preview, moderately than video modifying software program. Picture modifying software program has been programmed and designed to cater particularly for pictures. This implies the modifying course of for pictures will probably be streamlined and quick.
[ad_2]
Sign in
Welcome! Log into your account
Forgot your password? Get help
Privacy Policy
Password recovery
Recover your password
A password will be e-mailed to you.